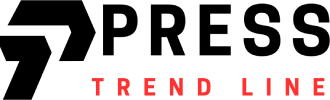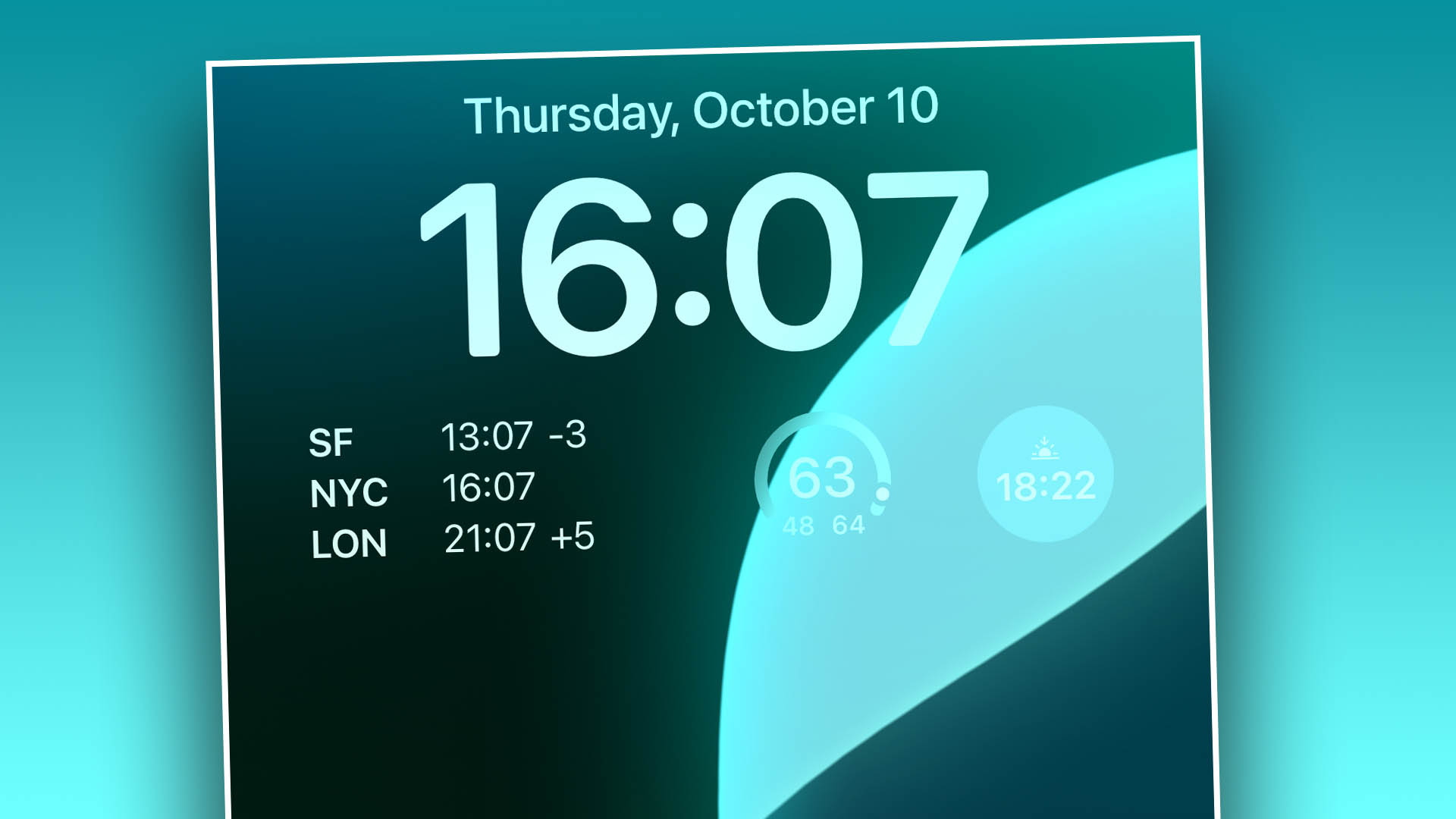UNTIL about a month ago, your iPhone Lock Screen had a special feature that just couldn’t be changed.
Now with the new iOS 18 update, that’s all changed.
3
On the iPhone Lock Screen, there are icons for the flashlight and camera.
They’ve sat there in pretty much the same way since 2013’s iOS 11.
But it’s now possible to swap them out for almost anything – and you definitely should.
You can set them to open apps, toggle features, start timers, or even control your TV.
Think of how often you use your iPhone’s flashlight. Probably a few times a week.
You could replace that button with something you use a lot more often, allowing you to access it way faster.
There’s a bonus perk if you’ve got the new iPhone 16, iPhone 16 Plus, iPhone 16 Pro, or iPhone 16 Pro Max.
Those devices have the new Camera Control button that launches the camera with a click.
So you could realistically swap the camera icon on your Lock Screen for something else too.
This means you have quick access to two totally different features on your iPhone, while still being able to easily access the camera.
HOW TO EDIT LOCK SCREEN ICONS ON IPHONE
First, you’ll need to make sure that your iPhone is running on iOS 18.
To do that, go to Settings > General > Software Update and install any pending downloads.
Then head to your iPhone’s Lock Screen.
Hold down on the screen (and make sure it’s unlocked first) to pull up the customiser.

3
Then choose Customise at the bottom of the display.
Next you’ll want to pick the panel on the left that says Lock Screen.
Now you should see little minus signs floating above the flashlight and camera options.
Tap those minus signs to remove those icons, and then you can press the plus symbols to switch in new options.
iOS 18 devices – can your iPhone get it?

Here are the devices that can get the new iOS 18 update
- iPhone SE (2nd generation)
- iPhone SE (3rd generation)
- iPhone XR
- iPhone XS
- iPhone XS Max
- iPhone 11
- iPhone 11 Pro
- iPhone 11 Pro Max
- iPhone 12
- iPhone 12 mini
- iPhone 12 Pro
- iPhone 12 Pro Max
- iPhone 13
- iPhone 13 mini
- iPhone 13 Pro
- iPhone 13 Pro Max
- iPhone 14
- iPhone 14 Plus
- iPhone 14 Pro
- iPhone 14 Pro Max
- iPhone 15
- iPhone 15 Plus
- iPhone 15 Pro
- iPhone 15 Pro Max
- iPhone 16
- iPhone 16 Plus
- iPhone 16 Pro
- iPhone 16 Pro Max
You’ll see some generic Apple options like launching the virtual TV remote, setting up timers, activating Translate, or recognising music with Shazam.
You might also see some options from your apps: ChatGPT has an option to launch a voice chat, for instance.
And if the activity you want doesn’t show up there, you can create a Shortcut and choose that instead.
That’ll let you set the button to open any app of your choice, for instance.

3
I use Reminders a lot so I’ve swapped the camera button for that.
But if you’re going on holiday soon, you might want to use the Translate app instead.
It’s also worth noting that you can create multiple Lock Screens.
So you could have one set up for your usual daily life – and then create another Lock Screen with different icons specifically for when you’re at work, or on holiday, or out with friends.
They can all have different icons, allowing you to quickly switch between them.